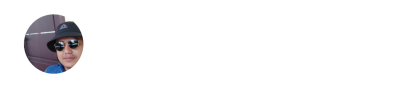C. Instalasi QGIS
Berikut adalah tutorial langkah demi langkah untuk menginstal Quantum GIS (QGIS) di sistem operasi Windows:
Langkah 1: Download Installer QGIS
- Buka browser web Anda dan kunjungi situs resmi QGIS di https://qgis.org.
- Di halaman utama, pilih menu "Download Now" atau navigasikan ke halaman unduhan.
Langkah 2: Pilih Versi yang Tepat
- Di halaman unduhan, Anda akan melihat beberapa opsi untuk mengunduh QGIS. Ada dua versi utama:
- Versi LTR (Long Term Release): Versi ini lebih stabil dan disarankan untuk penggunaan jangka panjang.
- Versi Terbaru: Versi ini memiliki fitur terbaru tetapi mungkin kurang stabil dibandingkan versi LTR.
- Pilih versi yang Anda inginkan. Sebagai contoh, kita akan menggunakan versi LTR untuk stabilitas.
Langkah 3: Unduh Installer
- Klik link unduhan untuk "QGIS Standalone Installer Version (32 bit atau 64 bit)" sesuai dengan sistem operasi Windows Anda.
- File installer (.exe) akan mulai diunduh. Tunggu hingga proses unduhan selesai.
Langkah 4: Instal QGIS
- Setelah unduhan selesai, temukan file installer yang telah diunduh (misalnya,
QGIS-OSGeo4W-3.28.3-1-Setup-x64.exe) dan klik dua kali untuk menjalankannya. - Muncul jendela pengaturan QGIS. Klik "Next" untuk melanjutkan.
- Pilih "I accept the agreement" dan klik "Next" lagi.
- Pilih lokasi instalasi QGIS. Secara default, QGIS akan diinstal di
C:\Program Files\QGIS <version>. Klik "Next" untuk melanjutkan. - Pilih komponen yang akan diinstal. Secara default, semua komponen yang diperlukan sudah dipilih. Klik "Next" untuk melanjutkan.
- Pilih lokasi untuk shortcut menu Start. Biarkan pengaturan default dan klik "Next".
- Pilih apakah Anda ingin membuat ikon desktop. Centang kotak jika Anda ingin ikon QGIS di desktop Anda, lalu klik "Next".
- Klik "Install" untuk memulai proses instalasi.
- Tunggu hingga instalasi selesai. Ini mungkin memakan waktu beberapa menit.
- Setelah instalasi selesai, klik "Finish" untuk menutup jendela pengaturan.
Langkah 5: Buka QGIS
- Setelah instalasi selesai, Anda dapat membuka QGIS melalui menu Start atau ikon desktop (jika Anda memilih untuk membuatnya).
- Klik ikon QGIS untuk menjalankannya. Tunggu hingga QGIS terbuka sepenuhnya.
Langkah 6: Verifikasi Instalasi
- Setelah QGIS terbuka, Anda dapat mulai menjelajahi antarmuka pengguna dan fitur-fiturnya.
- Untuk memastikan instalasi berhasil, coba buka proyek contoh atau tambahkan data spasial sederhana ke dalam QGIS.