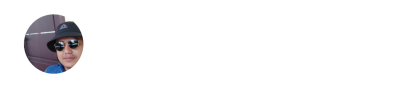1.2. Membuat vektor (digitasi peta)
Pembuatan vektor untuk GIS sering disebut dengan proses digitasi, isitilah ini mengacu pada proses pembuatan peta dari sumber data non-digital seperti lembaran foto atau sumber peta lain. Berikut adalah langkah-langkah untuk membuat vektor dengan proses digitasi manual.
1. Membuat project baru
Berikut adalah langkah-langkah untuk membuat proyek baru dengan QGIS yang dimulai dengan membuka QGIS dan diakhiri dengan menyimpan proyek:
-
Buka QGIS:
- Buka aplikasi QGIS yang telah diinstal di komputer Anda.
-
Membuat Proyek Baru:
- Setelah QGIS terbuka, klik
Projectdi menu utama. - Pilih
Newuntuk membuat proyek baru. QGIS akan membuka kanvas kosong.
- Setelah QGIS terbuka, klik
-
Menambahkan Data Spasial: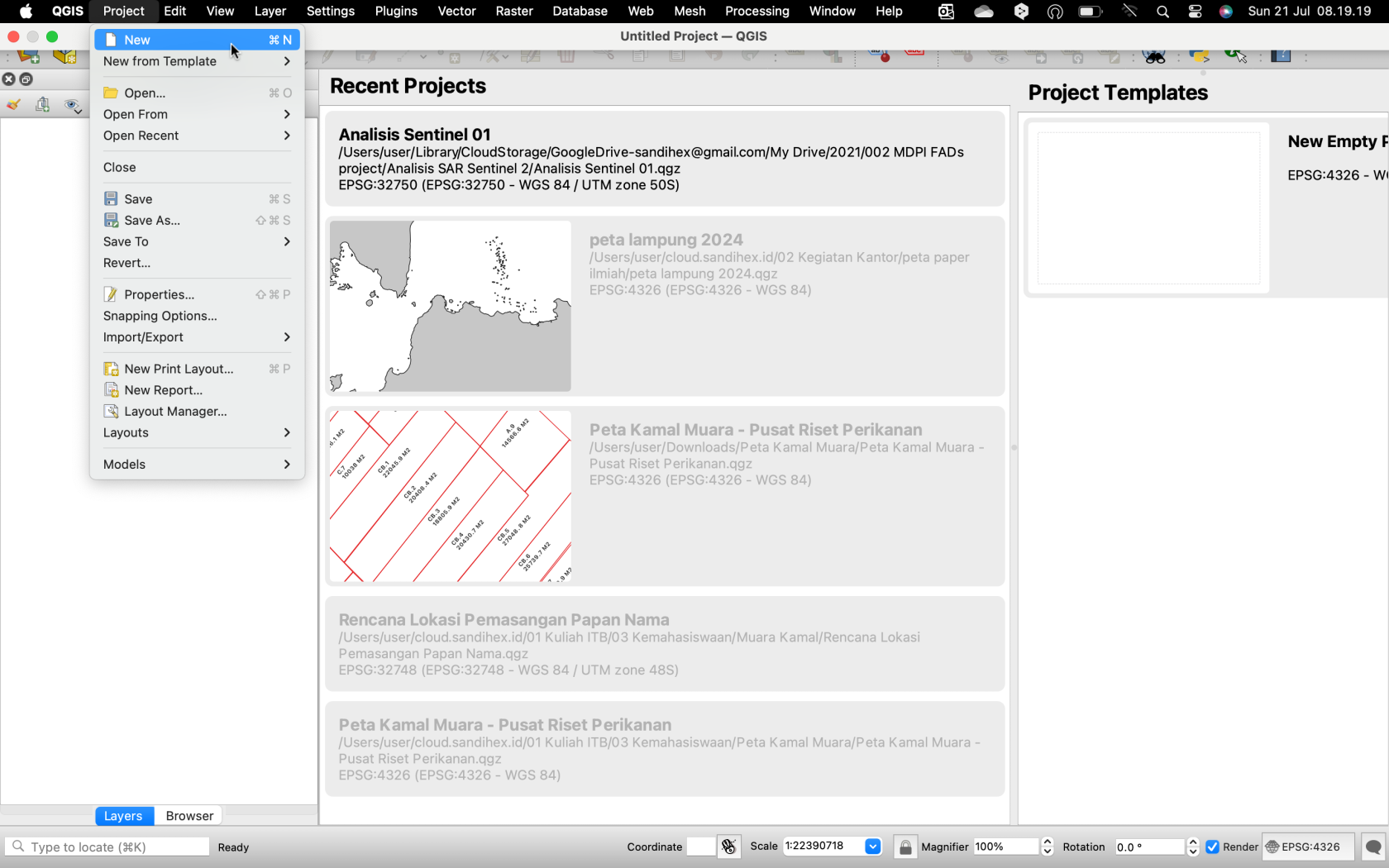
KlikLayerdi menu utama.PilihAdd Layer, kemudian pilih jenis layer yang ingin ditambahkan:Add Vector Layeruntuk data vektor (misalnya shapefile).Add Raster Layeruntuk data raster (misalnya gambar peta).
Pilih file data spasial yang ingin Anda tambahkan dari direktori Anda dan klikOpen.
-
Mengatur Sistem Koordinat Proyek:
- Klik
Projectdi menu utama. - Pilih
Properties. - Di jendela
Project Properties, pilih tabCRS(Coordinate Reference System). - Pilih sistem koordinat yang sesuai dengan data Anda. Jika Anda tidak yakin, Anda bisa menggunakan WGS 84 (EPSG:4326) sebagai default.
- Klik
OK.
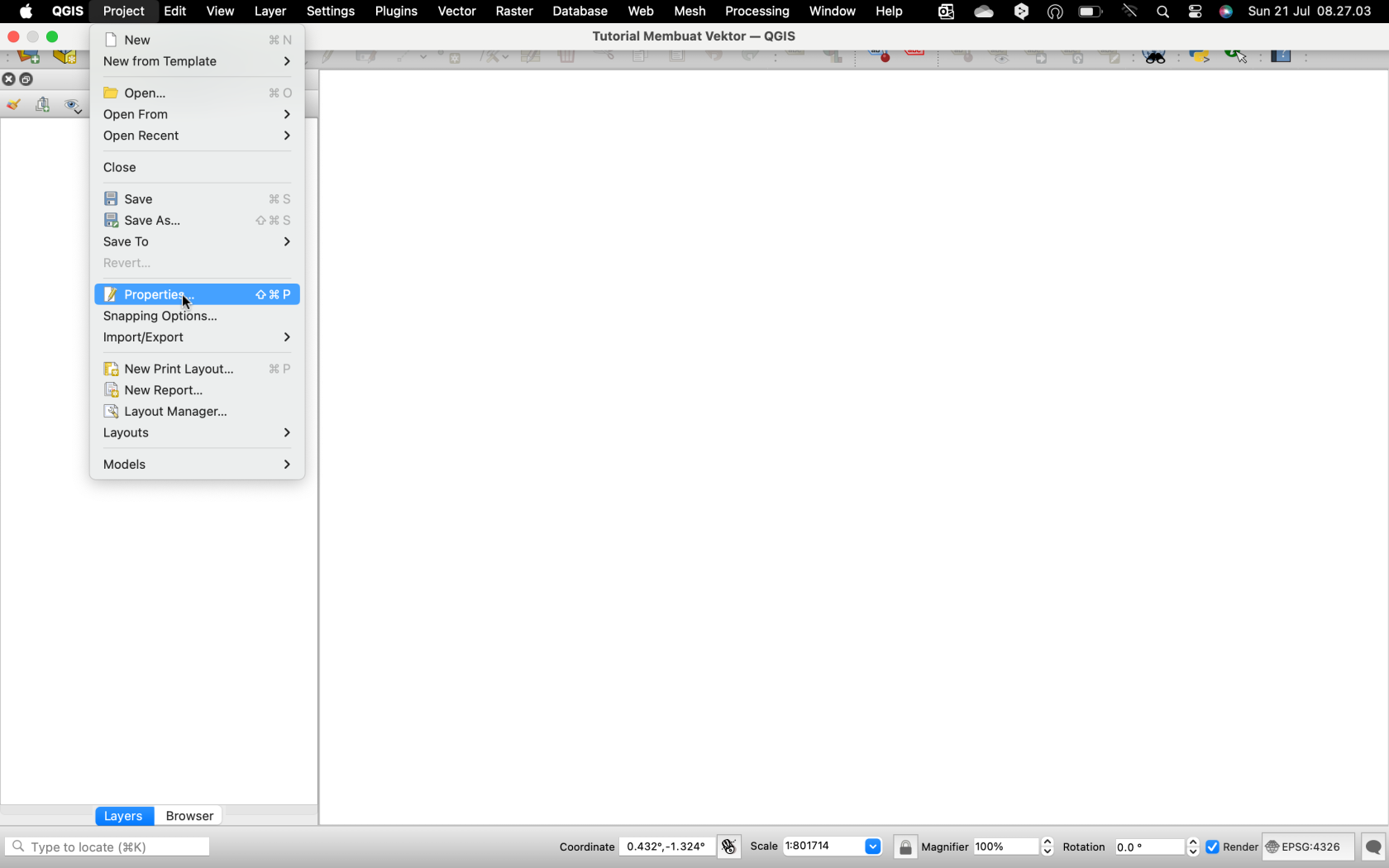
- Klik
Mengedit Layer dan Data:Klik kanan pada layer di panelLayers.PilihToggle Editinguntuk mengaktifkan mode edit.Gunakan alat di toolbar untuk menambah, menghapus, atau memodifikasi fitur dalam layer tersebut.Setelah selesai, klikToggle Editinglagi dan pilihSaveuntuk menyimpan perubahan.
Menambahkan Symbology dan Label:Klik kanan pada layer yang ingin Anda edit di panelLayers.PilihProperties.Di jendelaLayer Properties, Anda dapat mengatur simbol (symbology) dan label untuk fitur-fitur dalam layer tersebut.KlikOKuntuk menyimpan perubahan.
-
Menyimpan Proyek:
- Klik
Projectdi menu utama. - Pilih
Save As. - Tentukan lokasi penyimpanan dan berikan nama untuk proyek Anda.
- Klik
Save.
- Klik
2. Inisiasi referensi peta