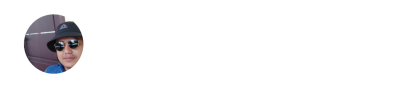1.2. Membuat vektor (digitasi peta)
Pembuatan vektor untuk GIS sering disebut dengan proses digitasi, isitilah ini mengacu pada proses pembuatan peta dari sumber data non-digital seperti lembaran foto atau sumber peta lain. Berikut adalah langkah-langkah untuk membuat vektor dengan proses digitasi manual.
1. Membuat project baru
Berikut adalah langkah-langkah untuk membuat proyek baru dengan QGIS yang dimulai dengan membuka QGIS dan diakhiri dengan menyimpan proyek:
-
Buka QGIS:
- Buka aplikasi QGIS yang telah diinstal di komputer Anda.
-
Membuat Proyek Baru:
- Setelah QGIS terbuka, klik
Projectdi menu utama. - Pilih
Newuntuk membuat proyek baru. QGIS akan membuka kanvas kosong.
- Setelah QGIS terbuka, klik
-
Mengatur Sistem Koordinat Proyek:
- Klik
Projectdi menu utama. - Pilih
Properties. - Di jendela
Project Properties, pilih tabCRS(Coordinate Reference System). - Pilih sistem koordinat yang sesuai dengan data Anda. Jika Anda tidak yakin, Anda bisa menggunakan WGS 84 (EPSG:4326) sebagai default.
- Klik
OK.
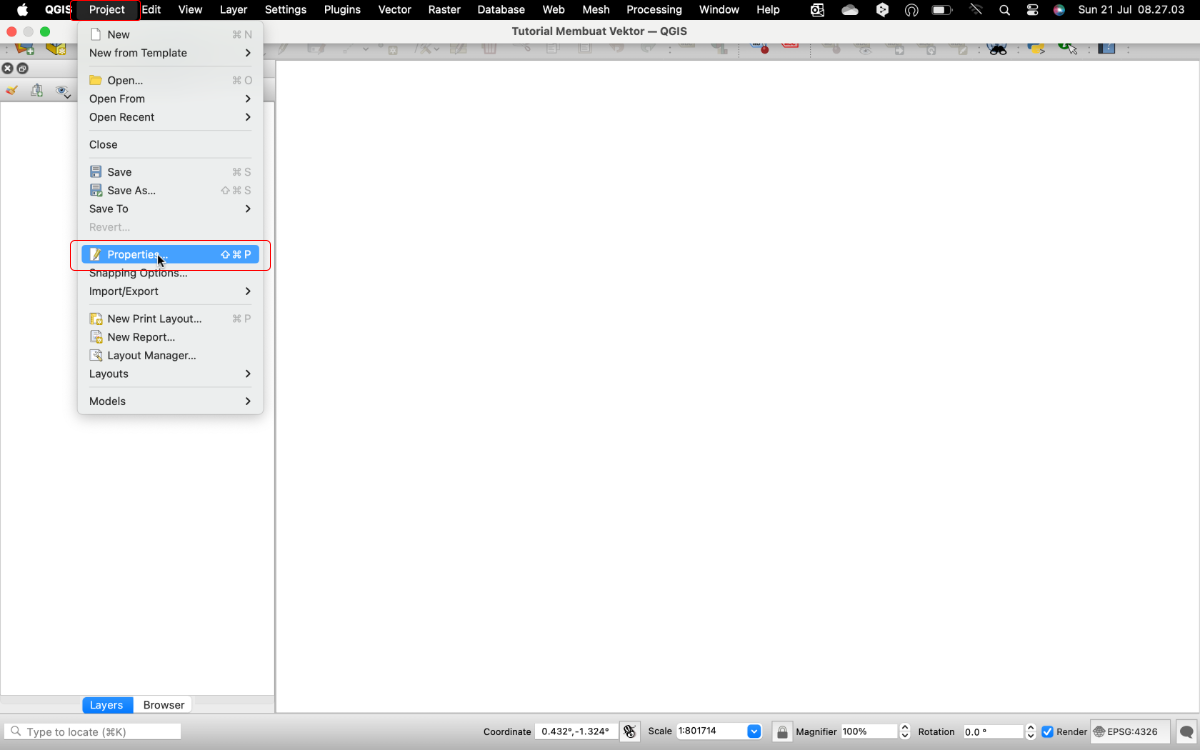
- Klik
-
Menyimpan Proyek:
- Klik
Projectdi menu utama. - Pilih
Save As. - Tentukan lokasi penyimpanan dan berikan nama untuk proyek Anda.
- Klik
Save.
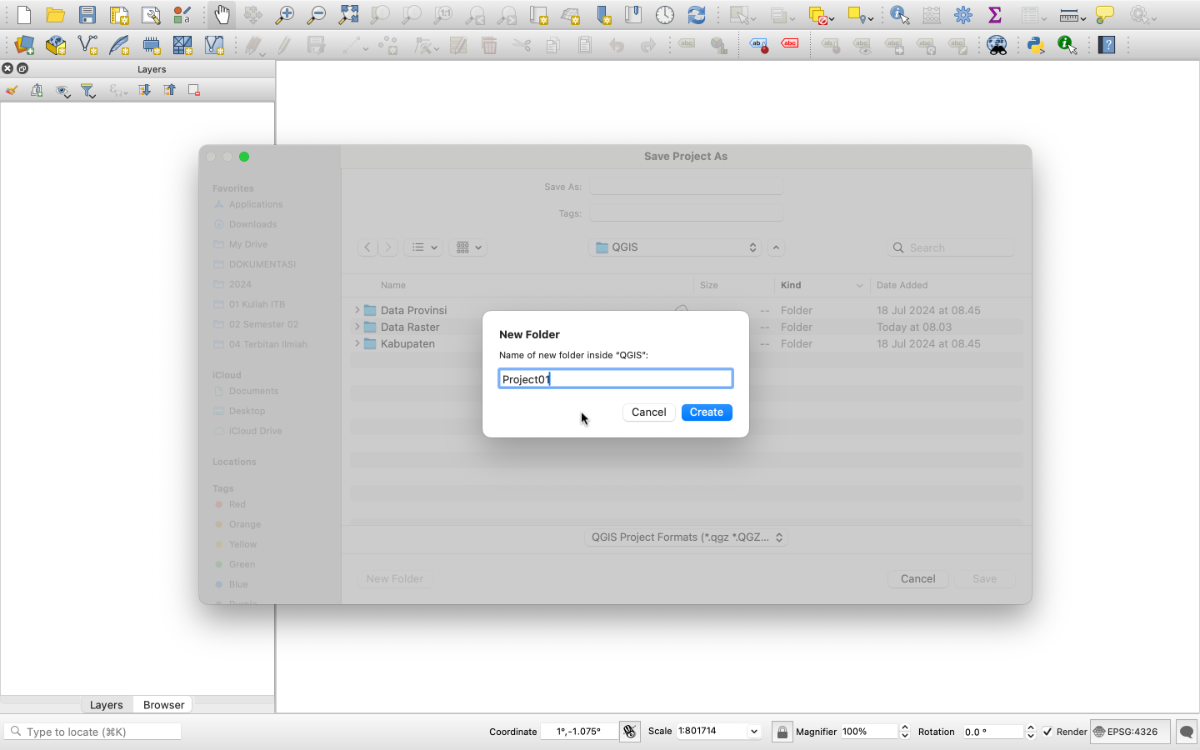
- Klik
2. Inisiasi referensi peta
Disini kita akan menggunakan peta dasar hasil survei drone di BRPI Sukamandi. Berikut adalah tutorial langkah demi langkah untuk memasukkan data dari sumber XYZ tile ke dalam QGIS:
Langkah 1: Buka Pengaturan XYZ Tiles
-
Pada panel
Browserdi sisi kiri jendela QGIS, Anda akan melihatXYZ Tiles. -
Jika panel
Browsertidak muncul, Anda bisa mengaktifkannya dengan mengklikViewdi menu utama, lalu pilihPanelsdan centangBrowser.
Langkah 2: Tambahkan Sumber XYZ Tile Baru
-
Klik kanan pada
XYZ Tilesdi panelBrowser. -
Pilih
New Connection....
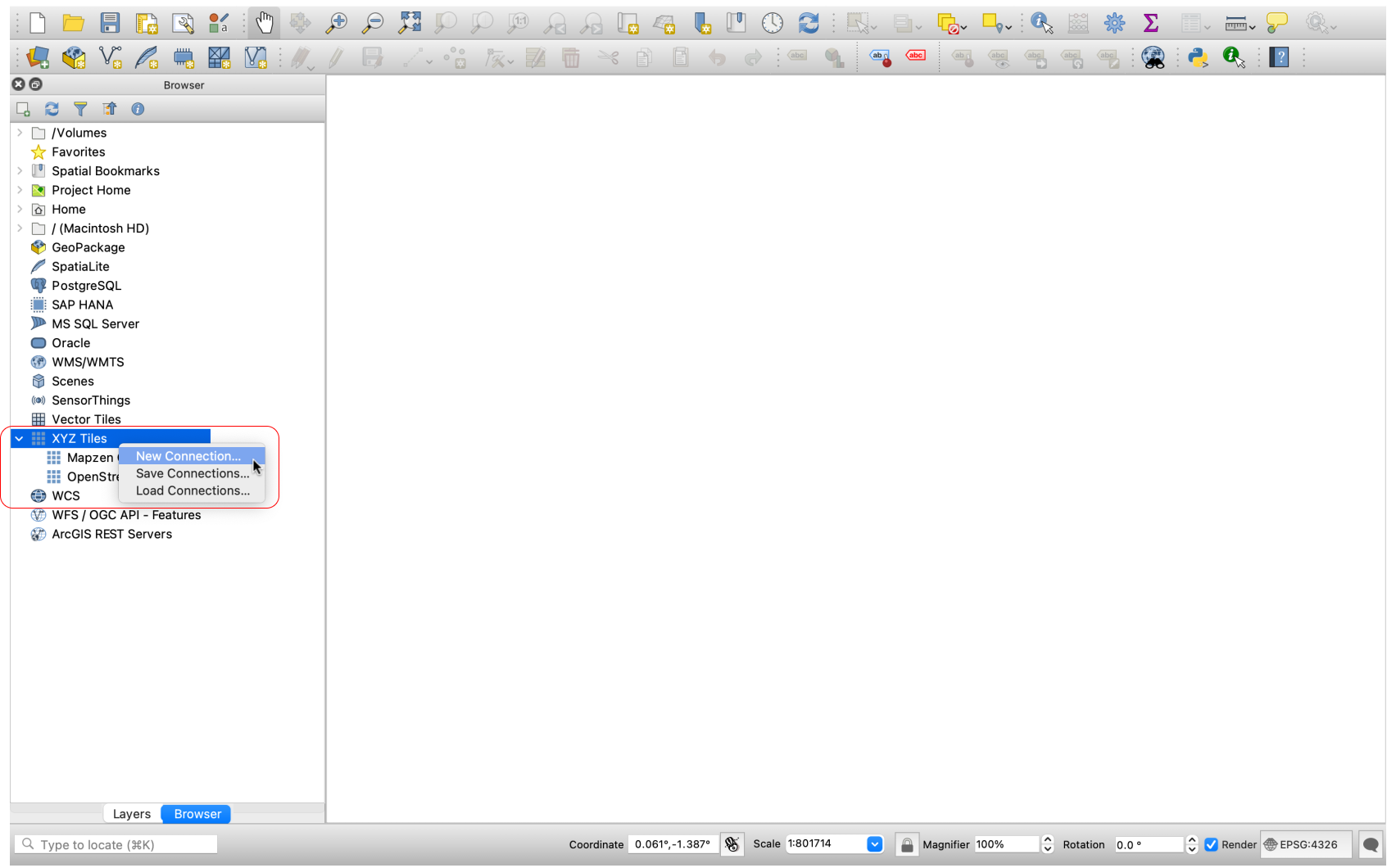
Langkah 4:3: Masukkan URL Sumber XYZ
Dalam dialog
XYZ Connection, masukkan detail sebagai berikut:Klik
OKuntuk menyimpan koneksi.
Langkah 5:4: Tambahkan Layer XYZ Tile ke Kanvas
-
Setelah koneksi berhasil ditambahkan, Anda akan melihat nama koneksi Anda (misalnya, "
OpenStreetMap"Google Satelit") di bawahXYZ Tilesdi panelBrowser.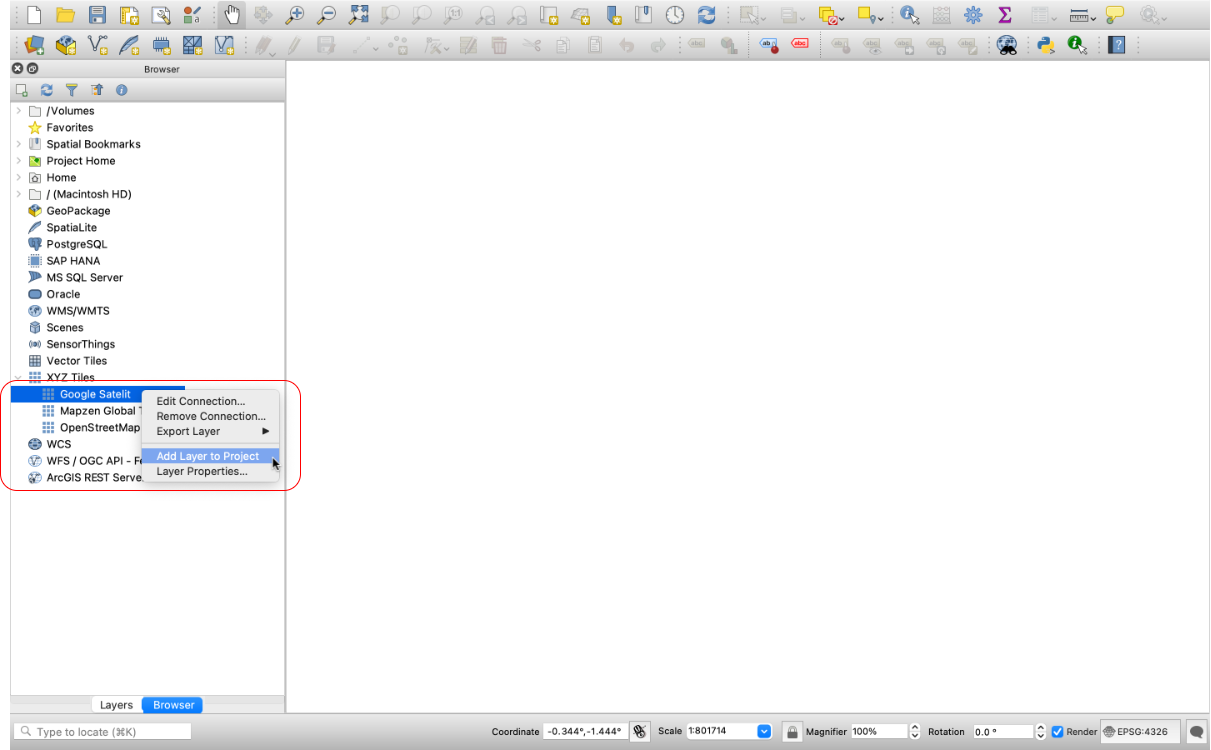
-
Klik dan
seretdrag nama koneksi tersebut ke kanvas QGIS. Atau klik kanan pada koneksi dan pilih "Add Layer to Project".